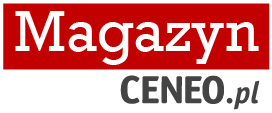Data publikacji:
Jak dodać RAM do laptopa? Sposoby na zwiększenie RAM w laptopie
Pamięć RAM jest jednym z podstawowych komponentów laptopa, który bezpośrednio przekłada się na wydajność komputera, a więc tym samym jego przydatność w wykonywaniu podstawowych oraz bardziej zaawansowanych zadań. Jeżeli nasz komputer często ma problemy w pracy z programami lub grami, czasem dobrym rozwiązaniem będzie dodanie do niego nowego RAM-u. Operacja ta jest jednak obostrzona pewnymi ograniczeniami i nie zawsze może być przeprowadzana. Przedstawiamy poradnik, który odpowie na większość pytań związanych z rozszerzaniem pamięci RAM w laptopie.

Zwiększanie pamięci RAM w laptopie
Słowo „RAM” jest skrótem od angielskiej nazwy „Random Access Memory”, którą tłumaczymy jako „pamięć o dostępie swobodnym”. Komponent ten jest zbudowany z półprzewodnikowych kości pamięci zamkniętych w obudowie. W laptopach oraz komputerach stacjonarnych RAM przyjmuje postać kart rozszerzeniowych wpinanych do specjalnego portu połączonego z płytą główną. W niektórych komputerach przenośnych pamięć czasami jest na stałe zespolona z innymi komponentami, takimi jak procesor lub układ graficzny.
Zadaniem pamięci RAM jest przechowywanie tymczasowych danych niezbędnych do działania systemu operacyjnego oraz uruchomionych w nim programów. Informacje są przesyłane do niej i nieustannie nadpisywane, w zależności od potrzeby sprzętu. Cała zawartość kości jest wymazywana po wyłączeniu laptopa lub wyczerpaniu się jego baterii.
Pamięć RAM w laptopach – co warto wiedzieć?
Na początek warto wytłumaczyć, że pamięci RAM w komputerach różnią się nie tylko swoją pojemnością lub częstotliwością pracy, ale także technologią, w jakiej zostały stworzone. Łatwo ją rozpoznamy, dzięki skrótowi widniejącemu tuż przy nazwie i numerze seryjnym komponentu. Obecnie w zdecydowanej większości laptopów montowane są kości DDR4, w starszych komputerach spotkamy się z modelami DDR3, a w niedalekiej przyszłości coraz popularniejsze staną się też modele DDR5.
Pamięci należące do różnych generacji technologicznych (DDR3 – najstarsza, DDR5 – najnowsza) nie są ze sobą wzajemnie kompatybilne i nie mogą zostać zainstalowane w nieobsługujących ich pecetach. Nowsze kości DDR oferują zawsze wyższą wydajność oraz przepustowość wysyłania i odbierania danych, co przekłada się na poprawę działania komputera nawet w trakcie wykonywania najtrudniejszych zadań.
Wybierając pamięć do laptopa, musimy pamiętać również o jej formacie. Pamięci RAM dzielimy bowiem na DIMM i SO-DIMM. Te pierwsze przeznaczone są wyłącznie dla komputerów stacjonarnych. Przyjmują one postać kart rozszerzeniowych, charakteryzujących się większymi rozmiarami i podłużnym kształtem. Ponieważ producenci nie są ograniczeni niewielką przestrzenią wewnątrz komputera, kości są często zamknięte w kolorowych i podświetlanych obudowach, pełniących równocześnie rolę radiatora wypromieniowującego generowane przez nie ciepło.
Kości SO-DIMM również mają formę kart rozszerzeniowych, ale są zauważalnie krótsze i bardziej kompaktowe. Ponieważ muszą zmieścić się we wnętrzu laptopa, pozbawione są zbędnych dodatków, takich jak grube obudowy lub dodatkowe pasywne chłodzenie. Mimo rozmiarów mogą mieć jednak wydajność i parametry zbliżone lub identyczne jak u swoich większych odpowiedników.
Kości SO-DIMM i DIMM, nawet jeżeli zostały wykonane w tej samej technologii, nie są ze sobą kompatybilne, nie przeniesiemy więc pamięci z laptopa do peceta stacjonarnego i odwrotnie. Warto więc zwracać uwagę na opisy producenta i zdjęcia wybranych modeli, by przez przypadek nie dokonać złego zakupu.
Kiedy warto wymienić pamięć w laptopie?
Znamy już typy pamięci RAM i wiemy, jak dobrać odpowiednią kość do laptopa, pojawia się zatem pytanie, kiedy warto się za to zabrać. Zazwyczaj laptopy sprzedawane są z ilością pamięci, która teoretycznie powinna wystarczać do wykonywania zadań, do jakich zostały zaprojektowane. Do uruchomienia systemu Windows 10 i 11 zalecana ilość RAM-u to 8 GB – pozwala to na wykonywanie najprostszych czynności, korzystanie z internetu, programów biurowych, oglądanie filmów i seriali, a także słuchanie muzyki.
Do bardziej zaawansowanej pracy z programami graficznymi oraz edytorami wideo, a także grami zaleca się ok. 16 GB. Dla najbardziej wymagających wyzwań komputer często będzie potrzebować nawet 32 GB RAM-u. Taka ilość pamięci przyda się przede wszystkim w pracy z programami firmy Adobe (np. Photoshop), a także podczas używania sprzętu do streamowania na żywo w serwisach YouTube lub Twitch.
Dodatkowy RAM może pomóc również starzejącemu się laptopowi, który zaczyna spowalniać także podczas zwykłego korzystania z internetu. Wbrew pozorom przeglądarki są niezwykle pamięciożernymi programami, jeżeli spędzamy dużo czasu w sieci. Pamiętajmy jednak, żeby w takim przypadku nie spodziewać się cudów, nie zawsze przyczyną problemów z wydajnością będzie niewystarczająca ilość pamięci. Czasem wystarczy odinstalować niepotrzebne aplikacje, zwolnić miejsce na dysku lub zwyczajnie odkurzyć wnętrze sprzętu.
Jak wymienić pamięć RAM w laptopie?
Operacja wymiany pamięci RAM w laptopie nie jest skomplikowana i nie wymaga przeważanie żadnych specjalistycznych narzędzi poza odpowiednim śrubokrętem krzyżakowym. Najpierw musimy jednak sprawdzić, czy nasz model komputera pozwala na dodanie lub wymianę kości.
RAM-u nie wymienimy w ultrabookach, kompaktowych netbookach lub komputerach hybrydowych, pełniących rolę tabletu. Pamięć RAM w urządzeniach z tych grup została wbudowana bezpośrednio w płytę główną, pozwalając dodatkowo zmniejszyć grubość obudowy oraz wymiary sprzętu. W niektórych przypadkach kości da się podmienić, ale tylko po kompletnym rozkręceniu komputera, do czego potrzebna będzie często wiedza specjalisty z punktu serwisowego.
W przeciętnych laptopach dostęp do kości RAM otrzymujemy po odkręceniu specjalnej przykrywki pod spodem komputera. Jej wielkość oraz położenie są różne w zależności od posiadanego modelu komputera. Konkretne informacje na ten temat znajdziemy w dokumentacji. Zaznaczmy, że sama podmiana RAM-u nie neguje gwarancji na laptopa, ale jeżeli podczas tej operacji uszkodzimy sprzęt, nie możemy liczyć na darmową naprawę.
Zwróćmy też uwagę na to, że w części komputerów zajęte będą wszystkie sloty na RAM. Oznacza to, że jeżeli chcemy rozszerzyć pamięć, będziemy musieli podmienić stare kości. Dlatego też przed zakupem nie zaszkodzi sprawdzić, czy mamy do dyspozycji choć jeden wolny port.
Przed odkręceniem przykrywki musimy całkowicie wyłączyć laptopa (nie usypiamy go ani nie hibernujemy), a także odłączyć od sieci. Jeżeli to możliwe, możemy też wyciągnąć dla bezpieczeństwa całą baterię. Teraz wystarczy tylko ostrożnie wsunąć kość, zgodnie z zaleceniami producenta, mechanizm instalacyjny może bowiem różnić się w zależności od komputera.
Zdjęcie: Envato Elements
Polecamy:

Jak działa blender z funkcją gotowania i jakie ma zalety?
2025-08-01
Realme 14T – test taniego smartfona!
2025-08-01
Insta 360 X5 – test kamery
2025-07-31
Google Pixel 9a – test telefonu
2025-07-31
Fotografia analogowa w erze cyfrowej. Dlaczego warto wrócić do kliszy?
2025-07-30
Jakie AGD do małej kuchni? Najlepsze sprzęty, które oszczędzają miejsce
2025-07-30
Autor: Michał Kułakowski