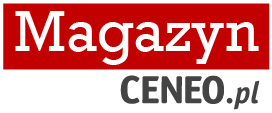Data publikacji:
Co zrobić, gdy monitor nie wyświetla obrazu?
Monitor, który po uruchomieniu komputera odmawia posłuszeństwa i pokazuje nam wyłączenie czarny ekran, nie musi być powodem do paniki. Co prawda, takie zachowanie się sprzętu potencjalnie zwiastuje poważne problemy, także z kluczowymi komponentami PC, ale równie dobrze wynikać może z prozaicznej przyczyny, którą wyeliminujemy w zaledwie kilka chwil. Radzimy co zrobić, gdy monitor nie wyświetla obrazu.

Monitor nie wyświetla obrazu – najpopularniejsze przyczyny problemu i ich rozwiązanie
Sprawdź zasilanie monitora
Jeżeli monitor kompletnie odmawia posłuszeństwa i nie włącza się, w pierwszej kolejności powinniśmy sprawdzić źródło jego zasilania. Nieraz podczas jego przesuwania obluzowaniu może ulec wtyczka kabla przesyłającego energię do urządzenia. Jeżeli z przewodem z pozoru wszystko jest w porządku sprawdźmy przedłużacz lub gniazdko. Gdy i to zawodzi, dla pewności warto wymienić przewód zasilający. Jeżeli nadal nie uzyskujemy żadnych efektów monitor wymaga pomocy specjalisty z serwisu.
Sprawdź kabel wideo
Podobnie jak w przypadku kabla zasilającego, przewód HDMI lub DisplayPort mógł przez przypadek wypaść z gniazda w komputerze lub monitorze. Sprawdźmy, czy tak się nie stało. Istnieje też prawdopodobieństwo, że kabel uległ awarii. Zdarza się to bardzo rzadko, ale nie jest to wykluczone np. przy ostrożnym obchodzeniu się z przewodem. Dla pewności warto więc użyć zamiennika lub skorzystać z innego wejścia wideo w urządzeniu.
Sprawdź aktywne źródło sygnału monitora
Jedną z najczęstszych przyczyn braku obrazu na monitorze PC jest niewłaściwe ustawienie źródła sygnału wejściowego. Większość modeli sprzedawanych na rynku posiada co najmniej dwa wejścia wideo (np. HDMI), pomiędzy którymi przełączamy się w menu sprzętu. Sprawdźmy zatem, czy aktywne pozostaje wejście, do którego podłączyliśmy kabel. Każde jest odpowiednio ponumerowane i opisane z tyłu obudowy ekranu.
Skontroluj poziom jasności monitora
Może się zdarzyć, że nasz monitor ma przyciemniony ekran, dotyczy to zwłaszcza wyświetlaczy laptopów posiadających dedykowane przyciski na klawiaturze pozwalające zmniejszyć jasność, by oszczędzić baterię. Nie jest trudno więc przez przypadek je wcisnąć zmieniając parametry obrazu.
Przetestuj kartę graficzną/wyjście wideo w komputerze
Niewykluczone, że za brak obrazu odpowiada uszkodzona karta lub zintegrowany układ graficzny komputera. Jeżeli sprzęt włącza się bez problemu i nie widzimy obrazu, warto w ramach testu podłączyć do niego inny ekran. Do tego celu możemy użyć telewizora.
Jeżeli komputer stacjonarny nadal nie wysyła sygnału wideo mamy jeszcze inną opcję. Spora część pecetów tego typu posiada zintegrowany układ graficzny, jest on częścią chipsetu wielu modeli płyt głównych oraz procesorów. Włączamy go z poziomu systemu operacyjnego lub BIOS-u, ale ponieważ nie możemy tego zrobić z powodu braku obrazu musimy użyć innej metody.
Pierwszym krokiem będzie upewnienie się, czy komputer posiada drugi układ graficzny. Drugim jest odłączenie karty graficznej i wyciągnięcie jej z obudowy. Do tego zadania potrzebny będzie śrubokręt. Teraz kabel monitora podłączamy do wyjścia HDMI na płycie głównej komputera. Jeżeli nie zmienialiśmy wcześniej ustawień systemowych, komputer automatycznie powinien przestawić się na zintegrowaną grafikę.
Jeśli ekran się przebudzi, jest to sygnał, że mamy problem z naszym GPU i niezbędne będzie jego odesłanie do serwisu. Niestety w wielu wypadkach oznaczać będzie to jednak kompletną wymianę karty, jeżeli nie pozostaje ona na gwarancji musimy liczyć się z dużym wydatkiem.
Sprawdź resztę podzespołów komputera
Czarny ekran może być również oznaką problemów z innymi podzespołami komputera. Najpierw przekonajmy się czy komputer w ogóle się uruchomił. Informuje nas o tym charakterystyczne krótki sygnał dźwiękowy pochodzący z płyty głównej, a także szum wentylatorów oraz ewentualne lampki LED w obudowie.
Nawet jeżeli komputer się włączył, nie znaczy to, że nie mamy poważnych problemów. O tym, że coś jest nie tak możemy przekonać się dzięki wspomnianemu już sygnałowi dźwiękowemu. Jeżeli jest on inny niż zazwyczaj pecet daje do zrozumienia, że coś jest nie tak z podstawowymi komponentami, takimi jak procesor, pamięć RAM itd.
Wielu producentów montuje też na płytach głównych kilka dobrze widocznych kolorowych diod LED, które zmieniają kolory w zależności od stanu komputera. W dokumentacji płyty znajdziemy informacje, co oznaczają różne kombinacje barw. Oczywiście, żeby zobaczyć lampki musimy otworzyć obudowę (czasem wystarczy jednak zajrzeć przez jej przeszkloną ściankę).
Przyczyn problemów z bootowaniem (włączeniem się) komputera, których skutkiem jest czarny ekran monitora, może być bardzo wiele. Poza opisaną już kwestią karty graficznej, warto wspomnieć o innych częstych powodach awarii.
Jeśli przed uruchomieniem PC wprowadzaliśmy do niego jakieś zmiany np. zainstalowaliśmy nowy RAM lub zasilacz, koniecznie należy jeszcze raz upewnić się, czy wszystkie elementy zostały poprawnie podłączone kablami zasilającymi. Sprawdźmy też pozycję RAM-u oraz karty graficznej w odpowiednich portach, dla pewności możemy wyjąć komponenty i jeszcze raz umieścić je w złączach.
Jedną z bardziej prozaicznych przyczyn martwego PC jest też niepoprawne podłączenie przycisku włączającego urządzenie do płyty głównej, co zdarza się dość często, gdy nie zwracamy dostatecznej uwagi na oznaczenia poszczególnych pinów we wtyczce.
Co więcej, kabelek przycisku „Power” jest bardzo mały i delikatny, tak więc nietrudno o jego przypadkowe wyrwanie, dotyczy to zwłaszcza pecetów składanych przez osoby, które nie przykładają należytej uwagi do ergonomicznego rozłożenia przewodów wewnątrz obudowy.
Zdjęcie: Envato Elements
Polecamy:

Jak działa blender z funkcją gotowania i jakie ma zalety?
01.08.2025
Realme 14T – test taniego smartfona!
01.08.2025
Insta 360 X5 – test kamery
31.07.2025
Google Pixel 9a – test telefonu
31.07.2025
Fotografia analogowa w erze cyfrowej. Dlaczego warto wrócić do kliszy?
30.07.2025
Jakie AGD do małej kuchni? Najlepsze sprzęty, które oszczędzają miejsce
30.07.2025
Autor: Michał Kułakowski