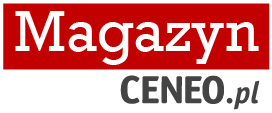Data publikacji:
Jak dobrać ustawienia monitora?
Wiele osób właściwie nie wie, jak ustawić monitor, ani że trzeba z nim robić cokolwiek po wyjęciu go z pudełka. Jeżeli kupujemy monitor z rynku wtórnego, najprawdopodobniej jest on już w jakiś sposób skonfigurowany. Nowe monitory ustawione są fabrycznie. Żeby w pełni wykorzystać możliwości monitora, konieczna jest jego kalibracja. Z dzisiejszego artykułu dowiesz się, jak podpiąć monitor i jak ustawić rozdzielczość, częstotliwość odświeżania czy kolory. Podpowiemy też, w jaki sposób ułożyć nowy nabytek na biurku. Dowiedz się, jak powinno wyglądać ustawienie monitora.

- Od czego zacząć ustawienie monitora?
- Dlaczego warto kalibrować obraz w monitorze?
- Jak ustawić monitor? Rozdzielczość, częstotliwość odświeżania, kolory
- Kalibracja monitora i ClearType
- Jak skalibrować monitor z G-Sync lub FreeSync?
- Dobre ustawienie monitora, czyli ergonomia pracy i rozrywki
- Czym jeszcze trzeba się zainteresować?
Od czego zacząć ustawienie monitora?
Jeżeli monitor posiada złącze DisplayPort, a dobry monitor z pewnością je posiada, warto je wykorzystać do podłączenia go do komputera. Można też skorzystać z HDMI lub kabla USB-B i USB-A. Unikajmy korzystania z wejścia VGA, które powoli staje się przestarzałe. Jeżeli monitor nie rejestruje podłączenia do komputera, prawdopodobnie nie jest zaopatrzony w technologię, która umożliwia automatyczne wykrywanie. Wówczas należy wejść w ustawienia i wybrać połączenie, na które się zdecydowaliśmy – teraz wszystko powinno działać.
Dlaczego warto kalibrować obraz w monitorze?
Kalibracja monitora ma na celu wykorzystanie jego pełnego potencjału. Często bowiem zdarza się tak, że poświęcamy uwagę monitorowi podczas jego zakupu, przebierając w parametrach i dokładając nieco środków, by mieć je jak najwyższe. Później wracamy do domu, rozpakowujemy monitor, ustawiamy go na biurku, podpinamy i na tym właściwie kończy się jego ustawianie. Jest to błąd, ponieważ w ten sposób możemy posiadać przykładowo monitor o rozdzielczości QHD i 144 Hz, a korzystać przez cały czas z wartości znacznie niższych.
Oprócz tego kalibracja służy dopasowaniu niektórych parametrów do sposobu naszej percepcji oraz ustawienia monitora na biurku. Takie rzeczy jak postrzeganie barw, ostrość tekstu czy kontrast są subiektywne i warto dopasować je do siebie. Dzięki temu odciążymy nieco narząd wzroku, zmniejszymy zmęczenie oczu w ciągu dnia pracy czy grania oraz sprawimy, że monitor będzie dostarczał nam więcej rozrywki.
Jak ustawić monitor? Rozdzielczość, częstotliwość odświeżania, kolory
Rozdzielczość i częstotliwość odświeżania fabrycznie często ustawione są na najniższe możliwe parametry. Trzeba zatem nacisnąć prawym przyciskiem myszy na pulpit oraz znaleźć ustawienia wyświetlania związane z obrazem – tam ustawiamy rozdzielczość, częstotliwość odświeżania i kolory.
Teraz można przejść do menu Windowsa i znaleźć opcję kalibrowania kolorów na ekranie. Narzędzie do kalibracji samodzielnie przeprowadzi nas przez całą procedurę. Chociaż większość ustawień, jeżeli nie budzi zastrzeżeń, najlepiej pozostawić na takim poziomie, na jakim jest, rozsądnie jest ustawić przykładowo tzw. Gammę. Żeby to zrobić, po uruchomieniu narzędzia należy manipulować suwakiem, znajdującym się po lewej stronie do momentu, w którym kropki widoczne wewnątrz okręgów staną się niewidoczne.
W kolejnym kroku narzędzie przeprowadza nas przez poszczególne etapy ustawiania jasności oraz kontrastu. W pierwszym przypadku wybieramy zdjęcia, na których wszystkie detale są widoczne i komfortowe w odbiorze. W drugim natomiast monitor wyświetla dla nas skalę szarości. Przeważnie najlepiej pozostawić ją w takim stanie, w jakim jest, ale jeżeli widoczne są przykładowo zielenie, czerwienie lub granaty, zamiast bieli i szarości najlepiej to dopasować. Jeżeli zachodzi taka konieczność, posługujemy się jednym z trzech suwaków znajdujących się w dolnej części ekranu – każdy z nich odpowiada za inny kolor.
Do kalibrowania kolorów można skorzystać również z praktycznych narzędzi sieciowych, znajdujących się w internecie. W sytuacji, w której pracujemy z kolorami i grafiką komputerową, konieczne będzie zastosowanie urządzenia, jakim jest kolorymetr. W większości przypadków jednak ustawiamy monitor wyłącznie do swoich oczu i subiektywnego odczytywania kolorów, które nie zawsze zgodne jest z rzeczywistym odwzorowaniem barw na ekranie.
Kalibracja monitora i ClearType
Opcja ClearType jest do odszukania w menu Windowsa. Najprościej wyszukać ją przy pomocy lupy. W menu tej opcji możemy dostosować do swoich potrzeb ostrość tekstu wyświetlanego na ekranie. Ma to znaczenie szczególnie w przypadku nietypowych matryc, ponieważ wówczas tekst może wydawać się delikatnie rozmyty. Po jej uruchomieniu program sprawdza ustawienia rozdzielczości, a następnie prosi użytkownika o wybieranie tekstów, które według niego prezentują się lepiej na ekranie. Po wypełnieniu krótkiego quizu otrzymujemy ostry, wyraźny tekst.
Jak skalibrować monitor z G-Sync lub FreeSync?
FreeSync włączamy przy kartach AMD, natomiast żeby korzystać z G-Sync trzeba mieć kartę graficzną Nvidii. Karta i monitor muszą być podpięte za pomocą DisplayPort. Teraz z poziomu pulpitu ponownie musimy wejść w ustawienia monitora i włączyć wspomniane opcje. Jeżeli korzystamy z karty Nvidii konieczne będzie jeszcze wejście w konfigurowanie FreeSync – trzeba wybrać monitor, tryb (pełnoekranowy lub pełnoekranowy i okienkowy) oraz wcisnąć „Zastosuj”. W dalszej kolejności trzeba wejść w ustawienia 3D i zaznaczyć orientację – pionową lub poziomą.
Dobre ustawienie monitora, czyli ergonomia pracy i rozrywki
Ustawienie monitora to nie tylko kwestie typowo techniczne, ale również jego ułożenie na biurku. Korzystając z niego, powinniśmy mieć głowę w neutralnej pozycji i móc omieść go w całości wzrokiem, bez poruszania nią.
Bardzo istotne w każdym monitorze stojącym są opcje przesuwania go na boki, w górę i w dół oraz regulacji kąta nachylenia ekranu. W przypadku większych modeli pomocne są uchwyty ścienne, które umożliwiają przytwierdzenie ich do ściany i jednocześnie zwiększenie odległości od oczu oraz zaoszczędzenie miejsca na biurku.
Czym jeszcze trzeba się zainteresować?
W ciągu dnia warunki oświetleniowe drastycznie się zmieniają – rano dysponujemy światłem słonecznym, a im późniejsza pora, tym więcej sztucznego światła stosujemy. Mając na względzie dobro narządu wzroku, trzeba dbać o odpowiednie ustawienie jasności ekranu – nie tylko od razu po uruchomieniu go, ale zawsze. Większość telefonów oraz telewizorów i nieliczne droższe laptopy lub monitory automatycznie dostosowują jasność wyświetlania obrazu na podstawie analizy otoczenia.
Często jednak jasność musimy ustawiać samodzielnie. Można zrobić to z poziomu pulpitu, korzystając ze skrótów, które w Windows 11 znajdują się w prawym dolnym rogu lub z kombinacji klawiszy. Jeżeli decydujemy się na ostatnią opcję, konieczne jest wciśnięcie klawisza „fn” oraz najczęściej F6 lub innego, gdzie powinna znajdować się grafika ze słoneczkiem. Chociaż odgórną, domyślną jasność wyświetlania detali ustawiliśmy w narzędziu do kalibracji, regularne dopasowywanie jasności do swoich potrzeb jest równie ważne dla naszego komfortu. W razie potrzeby funkcję automatycznego dostosowywania jasności również można wyłączyć w ustawieniach i przejść na regulację ręczną.
Zdjęcie: Envato Elements
Polecamy:

Google Pixel 9a czy 9? Czy warto dopłacić do drugiego modelu?
2025-08-22
Monitoring stresu i regeneracji – nowy trend czy realna wartość?
2025-08-21
Motorola Razr 60 Ultra vs Razr 60. Podobieństwa i różnice
2025-08-21
Masażer do nóg. Na co pomaga?
2025-08-20
Jak działa technologia zmywania ze strefami (Zone Wash, Flex Zone)?
2025-08-20