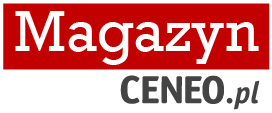Data publikacji:
Brak dźwięku w laptopie. Co zrobić, jak naprawić?
Laptop jest nieodłącznym towarzyszem życia wielu z nas, służy więc nie tylko do pracy, ale również rozrywki. Nic tak bardziej nie irytuje i frustruje niż niespodziewany brak dźwięku w komputerze, kiedy chcemy posłuchać muzyki, obejrzeć film lub uruchomić ulubioną grę. Źródeł tego typu problemu może być wiele, podobnie jak sposobów na jego wyeliminowanie. W artykule przedstawiamy przydatne wskazówki pozwalające na samodzielną naprawę dźwięku w laptopie.

Najczęstsze przyczyny problemów z dźwiękiem w laptopach i ich rozwiązanie
Jeśli nie działa klawiatura czy dźwięk w laptopie, szybko popadamy w irytację. Z czego wynika brak dźwięku w laptopie i jak radzić sobie z tym problemem?
Nieopatrzne wyciszenie dźwięku
Kiedy dźwięk nie wydobywa się z głośników laptopa lub nie słyszymy go w słuchawkach, pierwszym krokiem, jaki powinniśmy podjąć, jest sprawdzenie poziomu systemowej głośności. Zadanie jest niezwykle proste, wystarczy kliknąć na ikonkę w kształcie głośnika, znajdującą się z prawej strony paska systemowego Windowsa.
O dziwo, o przypadkowe wyciszenie dźwięku nie jest specjalnie trudno, bowiem niektóre klawiatury w laptopach posiadają klawisze multimedialne, wśród których znajdziemy też ten odpowiadający za wyłączenie dźwięku. Jego przypadkowe naciśnięcie może być więc przyczyną kłopotów.
Niedziałające głośniki w laptopie
Za brak dźwięku odpowiadać mogą też uszkodzone głośniki. Do ich zniszczenia może dojść w różny sposób, najczęściej podczas upadku komputera lub wystawienia go na nadmierne wstrząsy. Aby sprawdzić, czy są one źródłem problemów, w pierwszej kolejności podłączmy do laptopa zewnętrze słuchawki, dla pewności najlepiej za pośrednictwem przewodu USB lub audio. Uszkodzone głośniki będziemy musieli naprawić w serwisie.
Błąd przy ustawieniu urządzenia odtwarzającego dźwięk
Jeżeli do laptopa podłączamy wiele urządzeń odtwarzających dźwięk, może się zdarzyć, że komputer wciąż wysyła sygnał audio do innego i niepodłączonego już sprzętu.
Fakt ten sprawdzimy w panelu zarządzania, do którego najszybszy dostęp uzyskujemy, klikając prawym przyciskiem myszki w ikonkę głośnika na pasku systemowym. Z menu kontekstowego wybieramy pozycję Dźwięki, a następnie zakładkę Odtwarzanie. W ten sposób zobaczymy listę wszystkich urządzeń odtwarzających audio, które są zainstalowane w systemie Windows. Aktualnie aktywnemu urządzeniu towarzyszy zielona ikona.
Wadliwie działające sterowniki audio
Bardzo często za problemy z dźwiękiem odpowiadają źle działające sterowniki audio. Zazwyczaj odpowiedzialne będą tutaj aktualizacje systemu Windows, mające tendencję do generowania konfliktów sprzętowych. Dla pewności warto zainstalować jeszcze raz najnowszą wersję sterowników.
Informację o posiadanym modelu karty muzycznej znajdziemy w dokumentacji laptopa. Większość urządzeń korzysta z różnego typu układów firmy Realtek. Jeżeli aktualizacja nie pomogła, nie zaszkodzić poszukać w internecie informacji o tym, czy ktoś posiadający ten sam model komputera ma podobne problemy. Nieraz w ten sposób znajdziemy nieoczywiste wyjście z impasu.
Uszkodzony układ dźwiękowy
Jeżeli wszystkie wymienione sposoby zawodzą, problem może być głębszy i wynikać z uszkodzenia układu odpowiedzialnego za dźwięk lub wejść audio zainstalowanych w komputerze (tutaj dla pewności warto przetestować słuchawki lub głośniki Bluetooth).
Ponieważ podzespoły odpowiedzialne za generowanie dźwięku są połączone z płytą główną laptopa, ich awaria może zwiastować poważniejsze problemy sprzętowe. Jedynym rozwiązaniem jest w takim wypadku zakup zewnętrznej karty dźwiękowej podłączanej za pomocą złącza USB.
Zdjęcie: Envato Elements
Polecamy:

Co to jest AdBlue i jak działa?
18.07.2025
Filtr do wody pod zlew. Ranking
18.07.2025
Jakie płytki na schody zewnętrzne wybrać?
17.07.2025
Ranking zabawek dla 3-latka. Polecane zabawki dla chłopców i dziewczynek
17.07.2025
Ranking stacji uzdatniania wody
16.07.2025
Gres na schody zewnętrzne: wady i zalety
16.07.2025
Autor: Michał Kułakowski