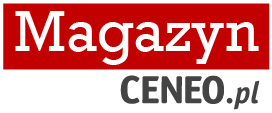Data publikacji:
Formatowanie dysku z BIOS-u: jak to zrobić?
Czasami jedynym rozwiązaniem problemów z komputerem jest całkowite wyczyszczenie dysku systemowego oraz ponowne zainstalowanie systemu operacyjnego. Zazwyczaj operację taką jesteśmy w stanie wykonać z poziomu OS-a, jednak niestety w niektórych wypadkach jest to niemożliwe. Dotyczy to przede wszystkim sytuacji, gdy instalujemy Windowsa na zupełnie nowym dysku na komputerze bez okienek, a także wówczas, gdy pecet kompletnie przestał odpowiadać na jakiekolwiek komendy i po jego restarcie widzimy tylko czarny ekran BIOS-u lub komunikaty o błędach, np. z partycją rozruchową. Osoby zmagające się z takimi problemami zadają więc sobie pytanie, jak przeprowadzić formatowanie dysku z BIOS-u.

Formatowanie dysku z poziomu BIOS-u – czy jest możliwe?
BIOS to podstawowe oprogramowanie zarządzające płytą główną oraz wszystkimi podłączonymi do niej komponentami komputera. System ten działa niezależnie od Windowsa i jest przechowywany w specjalnie przygotowanym do tego celu chipie wbudowany w płytę. Z poziomu BIOS-u możemy skontrolować stan komputera, a także zmienić wiele kluczowych ustawień. Jego obsługa jest bardzo prosta i obecnie przebiega w całości w graficznym interfejsie obsługiwanym za pomocą myszki.
Dostęp do BIOS-u otrzymujemy, wciskając odpowiednią kombinację klawiszy tuż po zrestartowaniu lub uruchomieniu komputera. W zależności od producenta, użyte klawisze mogą się różnić (np. F2, F8, F11), dlatego też w razie wątpliwości sprawdzamy dokumentację płyty głównej.
BIOS jest ostatnim ratunkiem, gdy system operacyjny odmawia jakiejkolwiek współpracy. Być może dlatego wiele osób oczekuje, że z jego poziomu może również wymazać dane na dyskach, a także wykonać nowe partycje lub usunąć stare. Niestety z poziomu BIOS-u nie sformatujemy dysku, bez względu na to, czy jest to urządzenie posiadające magnetyczną (HDD) lub półprzewodnikową konstrukcję (SSD), czy też zostało zainstalowane wewnątrz komputera lub podłączamy je z pomocą portu USB.
Jak sformatować dysk bez uruchamiania systemu operacyjnego?
Do sformatowania dysku oraz utworzenia na nim partycji bez uruchamiania systemu operacyjnego będzie potrzebny nam dysk startowy systemu Windows 10. Niegdyś wypalaliśmy go na płytach CD lub DVD, dziś odtwarzacze tych nośników są rzadkością, dlatego do jego stworzenia używamy pendrive’a lub zewnętrznego napędu, podłączonego za pomocą portu USB. Należy pamiętać, że ich zawartość powinna zostać usunięta przed skopiowaniem nowych plików.
Jak widać, nie obejdzie się w tym przypadku bez skorzystania z innego komputera, dlatego zawsze warto mieć pod ręką dysk rozruchowy, gdy obawiamy się poważnych problemów z pecetem. Oprogramowanie instalacyjne dla Windowsa 10 i Windowsa 11 pobierzemy za darmo z oficjalnej strony Microsoftu. Użyty napęd musi mieć co najmniej 8 GB wolnego miejsca.
Jeżeli mamy już dysk Windowsa, podłączamy go do komputera, a następnie go resetujemy. Komputer powinien wykryć instalator i automatycznie go uruchomić. W menu instalacji wybieramy opcję pozwalającą nam na modyfikowanie zawartości dysków. Teraz naszym oczom powinny ukazać się wszystkie wykrywane przez PC dyski i partycje. Narzędzie do zarządzania napędami pozwala nam na sformatowanie dowolnej z nich, a także stworzenie zupełnie nowych.
Może się zdarzyć, że komputer będzie nieudolnie próbować uruchomić system ze starego dysku przeznaczonego do formatu, o czym przekonamy się, widząc znajome już komunikaty. Aby temu zapobiec, musimy zmienić preferencje PC odnośnie do napędów, do których zagląda w pierwszej kolejności w poszukiwaniu Windowsa.
Dokonamy tego bezpośrednio w BIOS-ie. To, gdzie ukrywa się ta opcja, będzie wyglądać jednak nieco inaczej w zależności od producenta płyty głównej i jej modelu. Powinniśmy zawsze szukać opcji podpisanej jako „Boot”. Po jej wybraniu wyświetlona zostanie lista wszystkich napędów komputera. Urządzenia znajdujące się na jej szczycie są sprawdzane w pierwszej kolejności pod kątem posiadania partycji systemowej. Jeżeli dysk instalacyjny znajduje się na pendrivie, przenosimy pozycję USB Device na samą górę.
Zdjęcie: Envato Elements
Polecamy:

AVL w telewizorze. Na czym polega funkcja wyrównania dźwięku?
02.07.2025
Czy jonizacja powietrza jest szkodliwa? Co nam daje?
02.07.2025
Co to jest WiFi 7? Jaki router z tym standardem?
01.07.2025
Czy warto kupić kuchenkę mikrofalową z funkcją pieczenia?
01.07.2025
Zadbaj o jelita przed urlopem, czyli jak przygotować układ pokarmowy na wakacje [art. spons.]
30.06.2025
Czy warto kupić lodówkę z WiFi? Jak działa inteligentna lodówka?
30.06.2025
Autor: Michał Kułakowski