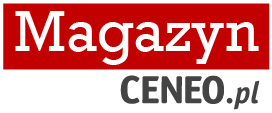Data publikacji:
Print screen na Macu: jak zrobić?
Jak zrobić Mac screenshot? To łatwe, ale nie każdy wie – nawet ten, kto używa codziennie komputera od światowej sławy marki Apple. Szukamy najprostszych rozwiązań i podpowiadamy. Print screen na Macu: jak zrobić?

Robienie zrzutów ekranu na Macu – print screen na Macu: jak zrobić?
Aplikacja „Zrzut ekranu” zawiera panel narzędzi, pozwalających na łatwe robienie zrzutów ekranu na MacBooku.
Print screen Mac przy użyciu skrótów klawiszowych – jak zrobić? Podpowiadamy, jak krok po kroku zrobić zrzut ekranu MacBook przy użyciu skrótów klawiszowych. Możesz robić zrzuty ekranu Maca (screenshot Mac) przy użyciu różnych skrótów klawiszowych. Pliki zachowywane są na Biurku.
Zrzut ekranu Mac zrobisz tak:
- Wykonywanie zrzutu całego ekranu – naciśnij Shift + Command + 3.
- Wykonywanie zrzutu fragmentu ekranu – naciśnij Shift + Command + 4, a następnie przesuń wskaźnik w kształcie krzyża w miejsce, od którego chcesz zacząć zrzut ekranu. Naciśnij przycisk myszy lub gładzika, przeciągnij nad obszarem, którego zrzut chcesz wykonać, a następnie zwolnij przycisk. Gotowe :)
- Wykonywanie zrzutu menu i poleceń w menu? To też proste. Otwórz żądane menu, naciśnij Shift + Command + 4, a następnie przeciągnij wskaźnik nad poleceniami menu, których zrzut chcesz wykonać.
- Wykonywanie zrzutu okna lub paska menu – naciśnij Shift + Command + 4, a następnie naciśnij spację. Przesuń wskaźnik w kształcie aparatu nad okno lub pasek menu, aby podświetlić ten element, a następnie kliknij.
- Otwieranie aplikacji „Zrzut ekranu” – naciśnij Shift + Command + 5.
- Wykonywanie zrzutu paska Touch Bar – naciśnij Shift + Command + 6.
Przeczytaj także, jak wybrać najlepszy MacBook
Przydatne ciekawostki – screen MacBook:
- Zrzuty ekranu zachowywane są jako pliki .png.
- Nazwy pliku zaczynają się od „Zrzut ekranu”.
- Zawierają one datę oraz czas wykonania zrzutu ekranu (screen na Macu).
- Niektóre aplikacje (na przykład Odtwarzacz DVD) uniemożliwiają wykonywanie zrzutów ekranu ich okien.
Czy już wiesz, jak zrobić screen na MacBooku za pomocą skrótów klawiszowych na klawiaturze?
Robienie zrzutów ekranu przy użyciu aplikacji „Zrzut ekranu” – zrób szybko screenshot Mac
Krok po kroku wytłumaczymy ci, jak zrobić screen na Macu przy użyciu aplikacji „Zrzut ekranu”:
- Naciśnij na Macu klawisze Shift + Command + 5 (lub użyj Launchpada), by otworzyć aplikację „Zrzut ekranu” i wyświetlić narzędzia.
- Kliknij w żądane narzędzie, aby wybrać rodzaj zrzutu lub nagrania (albo użyj paska Touch Bar).
- W przypadku fragmentu ekranu – przeciągnij ramkę, aby ustawić jej położenie; przeciągnij jej krawędzie, aby dostosować wielkość obszaru, który chcesz przechwycić (MacBook screenshot).
- Możesz użyć „Opcji” – możesz wybrać opóźnienie, włączyć wyświetlanie wskaźnika lub kliknięć, a także wskazać miejsce zachowania pliku.
- UWAGA – opcja „Pokazuj miniaturki” ułatwia pracę z gotowym zrzutem (Mac screenshot). Element pojawia się w prawym dolnym rogu ekranu. Możesz go stąd przeciągnąć do dokumentu, dodać oznaczenia lub udostępnić, zanim zostanie zachowany w wybranym miejscu.
- Rozpocznij zrzut ekranu (screenshot MacBook).
- Cały ekran lub jego fragment – kliknij w „Przechwyć”.
- Okno – przesuń wskaźnik do okna, a następnie kliknij w okno.
- Zależnie od wybranego miejsca zachowania zrzutu może zostać otwarta aplikacja.
Czy wiesz już, jak zrobić screenchot na Macu? Mamy nadzieję, że podane przez nas dwa krótkie przewodniki „Print screen na Macu: jak zrobić?” pomogą ci w codziennych czynnościach, wykonywanych na komputerze. Robienie zrzutów ekranu na Macu jest proste, choć nie jest oczywiste, i dlatego powstał ten pomocny artykuł – instrukcja, jak zrobić screen na MacBooku.
Zdjęcie: twenty20photos / Envato Elements
Polecamy:

Jak działa blender z funkcją gotowania i jakie ma zalety?
01.08.2025
Realme 14T – test taniego smartfona!
01.08.2025
Insta 360 X5 – test kamery
31.07.2025
Google Pixel 9a – test telefonu
31.07.2025
Fotografia analogowa w erze cyfrowej. Dlaczego warto wrócić do kliszy?
30.07.2025