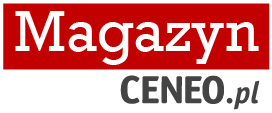Data publikacji:
Co zrobić, gdy nie działa mikrofon w laptopie?
W ostatnich latach coraz częściej używamy laptopów do komunikacji z innymi osobami, czy to w trakcie telekonferencji i spotkań w pracy, czy podczas rozmów z członkami rodzin znajdujących się w innym mieście lub kraju. Aby móc swobodnie prowadzić konwersacje, niezbędny jest oczywiście, poza kamerą, dobry mikrofon. Oba urządzenia są wbudowane nawet w najtańsze komputery przenośne. Co jednak zrobić, gdy mikrofon w laptopie odmawia posłuszeństwa?

Mikrofon w laptopie nie działa – sposoby na rozwiązanie problemu
Gdy nie działa klawiatura czy mikrofon, łatwo się zirytować. Jeżeli system Windows nie wykrywa mikrofonu wbudowanego w laptopa i nie jest w stanie zarejestrować żadnego dźwięku, nie ma sensu od razu panikować i biec do serwisu. W pierwszej kolejności powinniśmy sprawdzić wszystkie opcje systemowe i upewnić się, czy urządzenie zostało poprawnie włączone.
Sprawdź opcje mikrofonu w ustawieniach systemowych
W pierwszej kolejności sprawdzamy panel konfiguracji systemowej. Uruchamiamy go, klikając prawym przyciskiem myszki w przycisk Start, a następnie z menu kontekstowego wybierając pozycję Ustawienia. W otwartym oknie, poza ikonami odsyłający nas w stronę różnych opcji Windowsa, znajdziemy też biały pasek wyszukiwania, wpisujemy w nim słowo „mikrofon”. W ten sposób uzyskujemy dostęp do powiązanych z urządzeniem paneli.
Aby mikrofon w Windowsie mógł działać, musimy zezwolić aplikacjom na korzystanie z niego. Bez tego nie będzie on normalnie dostępny. Jest to najczęstsza przyczyna problemów ze sprzętem, bowiem może ona zmienić się np. po instalacji dużej aktualizacji systemu.
Ekran z potrzebną nam funkcją znajdziemy wśród wyników wyszukiwania w oknie ustawień, po wpisaniu słowa „mikrofon” interesują nas Ustawienia prywatności dotyczące mikrofonu. Aktywujemy tutaj suwak odpowiadający za tę opcję udostępnienia. Z poziomu okna możemy też ustalić indywidualnie, które z programów zainstalowanych na laptopie mają lub nie mają mieć dostępu do urządzenia.
Sprawdź, czy mikrofon jest poprawnie aktywowany
Druga najczęstsza przyczyna problemów z mikrofonem jest wynikiem tego, że został on wyciszony lub dezaktywowany. Aby upewnić się, że tak się nie stało, należy kliknąć prawym przyciskiem myszki na ikonkę w kształcie głośnika, znajdującą się z prawej strony paska systemowego Windowsa.
Z menu kontekstowego wybieramy Dźwięk. W otwartym oknie zobaczymy kilka zakładek, wybieramy Nagrywanie. Na liście znajdują się wszystkie urządzenia rejestrujące dźwięk, poza mikrofonem wbudowanym w laptopa mogą znaleźć się też nasz headset słuchawkowy.
Aktywne urządzenie jest zawsze zaznaczone okrągłą zieloną ikonką. Jeżeli mikrofon systemowy nie jest włączony, klikamy na niego prawym przyciskiem myszki i wybieramy opcję Włącz.
Dla pewności sprawdźmy też jeszcze, czy sprzęt nie jest wyciszony. Po kliknięciu w ikonkę z głośnikiem wybieramy tym razem pozycję Otwórz ustawienia dźwięku. W otwartym oknie znajdziemy podstawowe ustawienia wyjścia (słuchawki, głośniki) oraz wejścia audio (mikrofon oraz inne źródła sygnału dźwiękowego, np. instrumenty muzyczne).
Wadliwie działające sterowniki audio
Nieraz za problemy z mikrofonem odpowiadają też wadliwie działające sterowniki audio. Ponownie możemy w tym wypadku winić instalację aktualizacji systemu Windows, które doprowadzają do występowania konfliktów sprzętowych. Jeżeli zauważymy, że mikrofon nie rejestruje dźwięku lub jest z nim coś nie tak (piski, pauzy w nagraniu itd.), warto w pierwszej kolejności zainstalować ponownie najnowszą wersję sterowników.
Większość laptopów jest wyposażona w zintegrowane układy audio Realtek. W razie wątpliwości dokładny model karty dźwiękowej znajdziemy w dokumentacji technicznej komputera.
Co zrobić w przypadku uszkodzonego mikrofonu?
Jeżeli wszystkie pozostałe sposoby nie pomogły, może być to znak, że wbudowany w laptopa mikrofon uległ uszkodzeniu. Do awarii może dojść na wiele sposób, np. na skutek upadku komputera. Czasem nie opłaca się jednak wysyłać na długi czas komputera do serwisu.
Znacznie lepszym rozwiązaniem jest po prostu skorzystanie z zestawu słuchawkowego lub zewnętrznego mikrofonu, zarówno bezprzewodowego, jak i przewodowego. Nawet w przypadku tańszego sprzętu bardzo często odczujemy pozytywną różnicę w jakości rejestrowanego dźwięku. Słuchawki z mikrofonem do laptopa to dobra inwestycja.
Co zrobić w przypadku uszkodzonej karty dźwiękowej?
W sytuacji gdy nawet zewnętrzny mikrofon nie daje znaku życia i mimo wysiłków nie jesteśmy w stanie uzyskać żadnego dźwięku w komputerze, jest wielce prawdopodobne, że kompletnemu uszkodzeniu uległa nasza karta dźwiękowa. Ponieważ w laptopach jest ona zintegrowana z płytą główną, awaria komponentu może sugerować poważniejsze problemy sprzętowe. Nie musimy jednak od razu wpadać w panikę.
Najlepszym wyjściem jest zakup zewnętrznej karty dźwiękowej, podłączanej do komputera za pomocą złącza USB. Za najtańsze modele zapłacimy około kilkadziesiąt złotych. Wszystkie urządzenia tego typu posiadają wejścia i wyjścia audio, pozwalające na podłączenie zewnętrznego mikrofonu, słuchawek i głośników.
Zdjęcie: Envato Elements
Polecamy:

Najlepsza farba do ścian. Ranking farb białych i kolorowych
2025-08-05
Automatyczne programy gotowania – czy sztuczna inteligencja potrafi ugotować za nas?
2025-08-05
Płyty indukcyjne z łączeniem pól grzewczych
2025-08-04
Klucz udarowy elektryczny. Ranking polecanych
2025-08-04
Jak działa blender z funkcją gotowania i jakie ma zalety?
2025-08-01
Realme 14T – test taniego smartfona!
2025-08-01
Autor: Michał Kułakowski