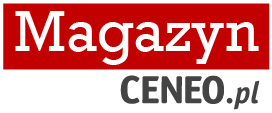Data publikacji:
TPM 2.0: jak włączyć?
Premiera Windowsa 11 wywołała spore zamieszanie z powodu wzrostu wymagań sprzętowych systemu. Wiele osób usłyszało wówczas po raz pierwszy o powiązanym z procesorem podzespole o nazwie TPM, którego obecność w komputerze w wersji 2.0 jest niezbędna do działania OS-a. Tłumaczymy, jakie zadanie spełnia TPM, a także jak go aktywować w przygotowaniu na instalację Windows 11.

Co to jest TPM?
TPM to skrót rozwijany jako „Trusted Platform Module”. Jest to nazwa określająca specjalny komponent montowany w procesorach lub w płytach głównych komputerów stacjonarnych i przenośnych, który odpowiada za obsługę zadań kryptograficznych, związanych z kodowaniem i uwierzytelnianiem danych.
Moduł tworzy klucze szyfrowania, które mogą być odczytane tylko przez niego, bowiem kod pozwalający na ich odczytanie przechowywany jest fizycznie w układzie TPM, a nie na dysku, do którego łatwy dostęp mogą mieć hakerzy oraz złośliwe oprogramowanie. Komputery wyposażone w moduł TPM są więc znacznie lepiej chronione przed atakami osób trzecich (np. typu ransomware) oraz próbami przechwycenia danych.
Oryginalnie komponenty TPM były stosowane w komputerach przeznaczonych dla odbiorców biznesowych, dziś są jednak montowane fabrycznie we wszystkich układach przeznaczonych dla przeciętnego odbiorcy. Obecnie używanym standardem jest TPM w wersji 2.0, która oferuje więcej funkcji bezpieczeństwa.
Jak sprawdzić TPM 2.0?
W systemie Windows 10 istnieje specjalne narzędzie do zarządzania modułem TPM. Aby przekonać się, czy jest on aktywny w naszym komputerze, najprościej jest po prostu włączyć ten program. Najszybciej dokonamy tego, wybierając systemową opcję „Uruchom” z menu „Start” lub używając kombinacji klawiszy Win + R. W okienku wpisujemy komendę „tpm.msc” i naciskamy Enter. W otwartym oknie wystarczy teraz odszukać informację o wersji specyfikacji TPM dostępnej na komputerze. Jeżeli system nie wykrywa aktywnego TPM, oznacza to najprawdopodobniej, że nie został on włączony.
Jak włączyć TPM 2.0?
Moduł TPM 2.0 uruchamiamy ręcznie z poziomu oprogramowania BIOS płyty głównej komputera. Aby otrzymać do niego dostęp, restartujemy komputer i używamy odpowiedniej kombinacji klawiszy klawiatury. Różni się ona w zależności od producenta płyty i komputera, powinniśmy więc sprawdzić ją w dokumentacji technicznej sprzętu. Na szczęście bardzo często wyświetlana jest ona przez moment na pierwszym ekranie pojawiającym się tuż po włączeniu peceta.
Interfejs BIOS różni się również w zależności od posiadanego sprzętu. Funkcję pozwalającą na włączenie TPM znajdziemy jednak najszybciej, poszukując w menu pozycji takich jak Security Chip Type lub Security Chip albo opcji związanych z bezpieczeństwem. Teraz po prostu aktywujemy TPM i restartujemy komputer. Pamiętajmy tylko o zapisaniu dokonanych zmian w BIOS-ie przed ponownym włączeniem PC.
Czy Windows 11 rzeczywiście potrzebuje TPM 2.0?
Bez aktywnej funkcji TPM w komputerze nie zainstalujemy systemu Windows 11 (zobacz porównanie Windows 10 czy Windows 11). W specyfikacji technicznej Microsoft nie wymaga jednak wyłącznie wersji 2.0, pecet może posiadać również starszą wersję 1.2. Jeżeli nasza płyta lub procesor powstały w ostatnich kilku latach, prawie na pewno będą wspierać TPM 2.0.
Zdjęcie: Envato Elements
Polecamy:

Jak działa blender z funkcją gotowania i jakie ma zalety?
01.08.2025
Realme 14T – test taniego smartfona!
01.08.2025
Insta 360 X5 – test kamery
31.07.2025
Google Pixel 9a – test telefonu
31.07.2025
Fotografia analogowa w erze cyfrowej. Dlaczego warto wrócić do kliszy?
30.07.2025
Jakie AGD do małej kuchni? Najlepsze sprzęty, które oszczędzają miejsce
30.07.2025
Autor: Michał Kułakowski