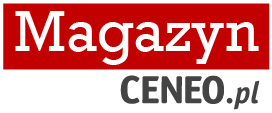Jak podłączyć monitor do laptopa lub komputera?
Z monitorów korzystają nie tylko właściciele komputerów stacjonarnych, bardzo często jako drugi ekran wykorzystują je również posiadacze laptopów. Z naszego poradnika dowiesz się, jak podłączyć monitor do laptopa lub komputera.
Instalacja nowego monitora nie stanowi dużego wyzwania, nie wymaga też posiadania specjalistycznej wiedzy o budowie komputera. Jedynym zagadnieniem, które może dezorientować osoby niemające na co dzień doświadczenie z technologiami komputerowymi, jest wybór odpowiedniego kabla i standardu połączeniowego. W poradniku znajdziesz więc podstawowe informacje na tam metod przesyłu sygnału wideo, z których korzystają współczesne ekrany. Poza tym radzimy też, gdzie skonfigurować monitor po jego podłączeniu do komputera lub laptopa.
Jak podłączyć monitor? Rodzaje portów wideo
Podstawowym problem przy instalacji monitora do laptopa jest wybór odpowiedniego kabla połączeniowego przesyłającego obraz. Różnią się one bowiem możliwościami technicznymi, które są istotne zwłaszcza w przypadku monitorów wspierających bardzo wysokie rozdzielczości oraz odświeżanie ekranu.Połączenie analogowe D-Sub (VGA)
Wejście D-Sub posiada charakterystyczną niebieską wtyczkę z dwoma śrubami, które przytrzymują ją w miejscu po podłączeniu. Urządzenia korzystającego z tego standardu to najczęściej starsze modele monitorów, w nowych porty tego typu są już bardzo rzadko spotykane. Maksymalna rozdzielczość wspierana przez D-SUB to 2560 na 2048 punktów. Większość ekranów wyposażonych w port wyświetlać będzie jednak obraz w rozdzielczości do 1080p (1920 na 1080 punktów). Warto pamiętać, że sygnał D-Sub jest w pełni analogowy, tak więc jest podatny na zakłócenia i nie oferuje głębi kolorów oraz ostrości obrazu zapewnianej przez połączenia cyfrowe.Połączenie cyfrowe DVI
Przeczytaj także, jak podłączyć telefon do monitora
Połączenie cyfrowe HDMI
Monitory podłączamy do komputera najczęściej za pomocą złącza HDMI, jest ono powszechnie przyjętym standardem przesyłu obrazu i dźwięku, te same porty montowane są we wszystkich konsolach do gier, projektorach oraz telewizorach. Maksymalna jakość obrazu zależy w dużej mierze od rodzaju wersji kabla oraz możliwości monitora.
Podstawowa wersja kabla HDMI, w wersji 1.4 (High Speed HDMI), obsługuje rozdzielczości 720p, 1080i, oraz 1080p, 1440p i 4K. W przypadku tej ostatniej pozwala jednak na odświeżanie ekranu wyłącznie na poziomie 30 Hz. HDMI 2.0 (dostępny w wersjach 2.0./2.0a/2.0b/2.1 – Premium High Speed lub Ultra High Speed) umożliwia korzystanie z komputera oraz granie w rozdzielczości 4K oraz UltraHD przy częstotliwości odświeżania 60 Hz. Warto podkreślić, że wersję kabla optymalną dla naszego monitora znajdziemy najczęściej w pudełku ze sprzętem.
Połączenie cyfrowe Display Port
Złącza DisplayPort to również popularna metoda przesyłu cyfrowego obrazu i dźwięku w pecetach. Bardzo często spotkamy się również z miniaturowymi portami mini Display Port, które instaluje się w laptopach. Pod względem możliwości technologia ta jest zbliżona do HDMI i bez przeszkód znajdziemy kable zamieniające sygnał DP do HDMI. Uwaga! Transformacja sygnału nie działa w drugą stronę. Jeżeli chcemy podłączyć komputer z HDMI do monitora z Display Port, musimy zaopatrzyć się w dedykowany adapter/konwerter.
DisplayPort w wersji 2.0 obsługuje obraz w maksymalnej rozdzielczości aż 16K, a w przypadku 4K wspiera odświeżanie ekranu do 90 Hz. Kabel transmituje też ośmiokanałowy sygnał audio. Jeżeli korzystamy z przejściówki na HDMI o niższym standardzie, możliwości te zostaną ograniczone w zależności od użytego kabla.
Połączenie USB-C i adaptery
W nowych ultrabookach oraz niektórych laptopach producenci często rezygnują z instalacji w nich zwykłych wtyczek Display Port lub HDMI, pozostawiając jedno lub dwa wyjścia USB-C / USB 3.1. Dzięki nowym standardom porty te bez problemu przesyłają jednak również cyfrowy sygnał wideo i audio w bardzo wysokiej jakości. Aby połączyć taki komputer z monitorem, wykorzystujemy łatwo dostępne w sklepach adaptery i przejściówki.
Podłączenie monitora do komputera lub laptopa i jego konfiguracja
Współczesne monitory możemy spokojnie podłączyć nawet wówczas, gdy komputer jest włączony, a instalacja jakichkolwiek sterowników jest również całkowicie zbędna. Ekran powinien być automatycznie wykryty przez system operacyjny i od razu gotowy do pracy.Podstawowe opcje konfiguracyjne monitora komputerowego znajdziemy w panelu sterowania Windowsa. Wystarczy tylko kliknąć prawym przyciskiem na pulpicie i wybrać z menu kontekstowego opcję „Ustawienia ekranu”. Znajdziemy tu najważniejsze funkcje, takie jak zmiana rozdzielczości i częstotliwości odświeżania ekranu. Z poziomu okna ustalimy też, czy monitor połączony z laptopem pełni rolę drugiego lub podstawowego ekranu.
Dostęp do zaawansowanych opcji umożliwiających zmiany parametrów obrazu, takich jak kontrast czy nasycenie barw, znajdziemy w menu kontekstowym sprzętu, dostępnym najczęściej po naciśnięciu dedykowanego przycisku i uruchomieniu menu ekranowego. Niektórzy producenci udostępniają też darmowe aplikacje sterujące monitorem z poziomu systemu operacyjnego.
Podobne artykuły:
Matowy wyświetlacz w najnowszym czytniku. Czy warto kupić Huawei MatePad 11.5 Papermatte Edition?
Google Pixel 9a czy 9? Czy warto dopłacić do drugiego modelu?
Monitoring stresu i regeneracji – nowy trend czy realna wartość?
Motorola Razr 60 Ultra vs Razr 60. Podobieństwa i różnice
Ranking najlepszych telefonów ASUS
Polecamy:

Wybieramy najlepszy telefon Sony Xperia. Ranking modeli

Technologia VRR - dla graczy i kinomanów

Filmmaker Mode, AI Picture Pro, tryby kalibracji obrazu – jak działa inteligentne przetwarzanie

Co to jest LTPO i dlaczego jest ważne w ekranach smartfonów

Stabilizacja obrazu – optyczna vs cyfrowa vs hybrydowa

Sterowanie gestami w smartfonie i smartwatchu. Ułatwienie czy zbędna funkcja?

Czym jest czujnik LIDAR wykorzystywany w odkurzaczach czy dronach