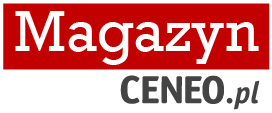Data publikacji:
iPhone jako kamera internetowa. Jak to działa?
Aktualizacje systemu iOS 16 oraz macOS Ventura wprowadziły możliwość wykorzystania iPhone’a jako kamery internetowej komputera Mac. W naszym poradniku dowiesz się, jak działa to rozwiązanie! Zobacz, jak włączyć tę funkcję, co jest do niej wymagane i jak z niej korzystać.

iPhone jako kamera internetowa to jedna z ciekawszych funkcji!
Nie da się ukryć, że kamery znajdujące się w laptopach i monitorach nie należą do najlepszych. Mało szczegółowy obraz z widocznymi szumami to problem, który dotyka osoby biorące udział w wideokonferencjach. Słaba jakość obrazu może być odbierana jako brak profesjonalizmu, a także stanowi przeszkodę przy podstawowej komunikacji.
Apple dostrzegło ten problem, czego efektem jest funkcja Kamera Continuity. iPhone jest wówczas wykorzystywany jako kamera internetowa lub mikrofon komputera. Połączenie może być bezprzewodowe lub przewodowe przy pomocy kabla USB.
Jakie warunki trzeba spełnić żeby korzystać z tej funkcji?
Funkcja Continuity Camera jest dostępna wyłącznie po spełnieniu kilku warunków. Przede wszystkim musisz mieć najnowszą wersję systemu operacyjnego macOS Ventura oraz systemu iOS 16. Na obu urządzeniach musisz zalogować się przy pomocy tego samego Apple ID. Nie zapomnij włączyć funkcji WiFi i Bluetooth w Centrum Sterowania. Aby funkcja mogła zadziałać musisz być posiadaczem następującego modelu iPhone’a oraz Maca:
Lista kompatybilnych urządzeń z Camera Continuity
Jak korzystać z kamery internetowej na komputerze?
Jeśli wykonałeś już wszystkie omówione kroki, to teraz przyszedł czas na połączenie. Na Macu musisz otworzyć dowolną aplikację, która ma dostęp do kamery lub mikrofonu. Spróbuj od domyślnego Face Time lub Photo Booth.
W aplikacji wybierz iPhone’a jako główne narzędzie do przesyłania obrazu. Na telefonie automatycznie zostanie włączona kamera pod warunkiem, że telefon jest umieszczony poziomo. Z kamera Continuity możesz korzystać także w aplikacjach firm trzecich takich jak Skype, Zoom, czy Discord. Konfiguracja zajmuje dosłownie kilka minut i nie jest skomplikowana.
W jaki sposób umieścić iPhone’a na komputerze?
Aby cieszyć się lepszą jakością obrazu można ustawić iPhone’a na biurku, jednak istnieje ryzyko, że będzie on położony zbyt nisko. Jedną z pierwszych firm, która wprowadziła specjalny uchwyt na iPhone’a jest Belkin. Dzięki temu urządzenie można umieścić bezpośrednio nad monitorem. Jeśli takie rozwiązanie Ci nie do końca odpowiada, to zakup małego statywu z uchwytem na smartfona powinien załatwić sprawę.
Co zrobić gdy nie pojawia się opcja kamery z iPhone’a?
Aby funkcja Kamera Continuity mogła zadziałać trzeba mieć telefon w pobliżu komputera. Producent wskazuje, że konieczne jest zablokowanie ekranu i ustawienie go w pozycji poziomej. Aparat nie może być niczym zasłonięty! Jeśli kamera nadal nie działa, to w ustawieniach przejdź do zakładki Ogólne, a następnie AirPlay i Handoff. Zaznacz funkcję, aby była aktywna. Po wykonaniu tych kroków wszystko powinno działać bez problemu. Jeśli nadal nie możesz się połączyć, to zalecamy skontaktowanie się ze wsparciem Apple.