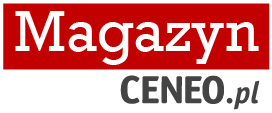Data publikacji:
Jak sprawdzić taktowanie RAM-u?
Pamięć RAM jest jednym z podstawowych komponentów każdego komputera, bez którego pecet nie jest w stanie się poprawnie uruchomić. RAM ma bardzo duży wpływ na pracę systemu operacyjnego, a także wszystkich uruchomionych na nim programów i procesów. O wydajności pojedynczej kości RAM decyduje nie tylko pojemność i technologia wykonania, ale również częstotliwość jej taktowania. Podpowiadamy zatem, jak ją sprawdzić, a także w jakim stopniu realnie rzutuje ona na codzienne korzystanie z PC.

Pamięć RAM – podstawowe informacje
Pamięć RAM (ang. Random Access Memory) przechowuje tymczasowe dane używane przez wszystkie komponenty PC, system operacyjny i odpalone programy. Informacje się nieustannie nadpisywane i zmieniane w zależności od potrzeby i ulegają kompletnemu wymazaniu po wyłączeniu komputera. Kości RAM zbudowane są z miniaturowych układów pamięci NAND, składających się z miliardów tranzystorów kodujących pojedyncze bity informacji.
Taktowanie pamięci RAM – co warto wiedzieć?
Taktowanie zegara RAM informuje, jak szybko komponent pozyskuje informacje od procesora. Teoretycznie im jest ono szybsze, tym wydajniej kość zapisuje i kasuje zapisane na niej dane. Warto jednak pamiętać, że niezwykle istotna jest też technologia, w jakiej została wyprodukowana. Najnowsze kości DDR5 będą pracować znacznie wydajniej mimo niższego taktowania niż ich kilkuletnie odpowiedniki przygotowane w starszym standardzie DDR4 lub DDR3.
Sprawdź, co będzie dla ciebie lepsze: 32 czy 64 GB RAM?
Jak sprawdzić taktowanie pamięci RAM?
Jeżeli jesteśmy zainteresowani tym, jaką wartość ma taktowanie RAM-u w naszym komputerze, możemy sprawdzić to bezpośrednio z poziomu systemu operacyjnego, korzystając z systemowego menedżera zadań. W Windowsie dostęp do niego otrzymujemy poprzez wciśnięcie kombinacji klawiszy CTRL + ALT + DEL na klawiaturze. Wówczas na ekranie komputera pojawi się lista pozycji, spośród których wybieramy menadżera zadań. Alternatywnie możemy też kliknąć prawym przyciskiem myszki w ikonkę Start na pasku zadań, a link do menadżera znajdziemy w otwartym menu kontekstowym.
Po otwarciu okna menadżera zadań taktowanie RAM znajdziemy w zakładce Wydajność. Informacja o liczbie MHz, w jakiej pracuje zegar kości, znajduje się w jego dolnej części i jest opisana jako Szybkość.
Zobacz ranking płyt głównych
Jakie znaczenie ma taktowanie pamięci RAM?
Podczas zwykłego codziennego użytkowania komputera, częstotliwość taktowania pamięci RAM nie ma dużego znaczenia, a różnica pomiędzy kośćmi pracującymi w różnych taktowaniach zegara jest z reguły bardzo niewielka. Częstotliwością RAM-u interesują się przede wszystkim profesjonaliści pracujący z wymagającymi programami, polegającymi w dużej mierze na pamięci RAM, jak również zapaleni gracze i entuzjaści szukający jak najlepszych komponentów oraz sposobów na maksymalne zwiększenie wydajności swoich maszyn.
Jak sprawdzić maksymalne taktowanie RAM?
Jeżeli poszukujemy informacji o maksymalnym taktowaniu RAM-u, robimy to zazwyczaj poprzez dobranie kości pamięci do płyty głównej i procesora. Nie wszystkie bowiem są w stanie obsłużyć modele działające z dużymi szybkościami. Informację na ten temat znajdziemy w specyfikacji technicznej obu komponentów. Jeżeli nie znamy konkretnych modeli posiadanych podzespołów, możemy sprawdzić je w systemowym menedżerze urządzeń albo w prostych programach diagnostycznych, takich jak CPU-Z. W przypadku laptopów musimy zapoznać się z instrukcją producenta.
Zdjęcie: Envato Elements
Polecamy:

Jaki wybrać rowerek biegowy? Ranking najlepszych
2024-05-14
Książki Lee Child z Jackiem Reacherem. Podpowiadamy, w jakiej kolejności czytać, żeby się nie pogubić
2024-05-13
W jakiej kolejności czytać książki J.R.R. Tolkiena?
2024-05-13
Leifheit Linomatic – poznaj najlepsze pod słońcem suszarki ogrodowe [art. spons.]
2024-05-13
Jaki olej do kosiarki traktorka wybrać? Poradnik dla każdego
2024-05-13
Skuteczne ściółkowanie trawą. Jak poprawić zdrowie i wydajność Twojego ogrodu
2024-05-11
Autor: Michał Kułakowski