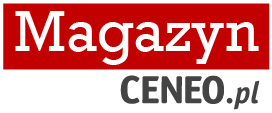Data publikacji:
Jak skonfigurować router jako Access Point?
Routery są podstawą sieci Wi-Fi działających w domach, biurach, zakładach pracy, jak i w obiektach użyteczności publicznej. Bardzo często pojedyncze urządzenie jednak nie wystarcza, by objąć swoim zasięgiem wszystkie pomieszczenia, w których chcemy korzystać z internetu. W takich sytuacjach jedną z prostszych metod pozwalających wyeliminować ten problem jest kupno drugiego routera, który będzie działać jako tzw. Access Point. Podpowiadamy, jak łatwo skonfigurować sprzęt i przestawić go na nowy tryb pracy.

Konfiguracja routera jako Access Point
Access Point – co to jest i jak działa?
Na instalację routera pracującego w trybie Access Point decydujemy się zazwyczaj, gdy antena głównego urządzenia nie jest wystarczająco mocna, by pokonać przeszkody stojące na drodze sygnału Wi-Fi, takie jak grube ściany lub stropy. Stosuje się go również, gdy siecią chcemy objąć wiele kondygnacji lub pomieszczeń jednocześnie, a także wówczas, gdy z internetu korzystać będzie wiele przypadkowych osób, np. klienci w naszej restauracji lub hostelu.
W sklepach znajdziemy dedykowane Access Pointy, które świetnie sprawdzają się zwłaszcza w dużych budynkach lub gdy instalujemy je na zewnątrz. Mają one zazwyczaj kompaktowe rozmiary i z łatwością można zawiesić je na ścianie lub w niewidocznym miejscu. W większości przypadków wystarczy jednak dokupienie drugiego standardowego routera i jego odpowiednia konfiguracja.
Router vs Access Point – różnice
Jak jednak działa Access Point? Standardowy router łączy się bezpośrednio z siecią lub po skomunikowaniu z modemem, a następnie rozdziela otrzymany sygnał pomiędzy wszystkimi połączonymi z nim urządzeniami (bezprzewodowo za pośrednictwem Wi-Fi lub kablowo poprzez złącza LAN). Zadaniem sprzętu typu Access Point jest wyłącznie odbierania sygnału z routera i jego dalsze rozprowadzanie za pośrednictwem Wi-Fi.
Warto dodać, że każdy Access Point tworzy osobną sieć Wi-Fi, z innym hasłem i loginem. Dzięki temu możemy łatwiej zarządzać siecią na większej przestrzeni, przydzielając limity poboru i przesyłu danych korzystającym z niego osobom, niezależnie od głównego routera.
Jak ustawić funkcję Access Point w routerze?
Każdy router wyposażony jest w specjalny panel konfiguracyjny, do którego dostęp otrzymujemy z poziomu przeglądarki internetowej (np. na komputerze, telefonie lub tablecie) albo dedykowanej aplikacji mobilnej. W zależności od producenta liczba oferowanych w nim opcji będzie różna, podobnie jak interfejs i ich umiejscowienie w poszczególnych zakładach menu. Z tego też powodu podajemy tylko najbardziej ogólne wskazówki.
Spora część routerów, które znajdziemy w sklepach, wyposażona jest w specjalną opcję, które pozwala automatycznie zmienić ich tryb działania na Access Point. Wystarczy tylko podłączyć urządzenie do głównego routera, zalogować się do jego sieci i włączyć odpowiednią opcję w panelu konfiguracyjnym. Informacji, gdzie ją znajdziemy, należy szukać w instrukcji obsługi. Najczęściej ustawimy ją już przy pierwszym uruchomieniu sprzętu.
Tryb Access Point da się również skonfigurować ręcznie w każdym routerze, a przydaje się, kiedy producent nie wyposażył go w programowy tryb Access Point. Na początek włączamy urządzenie i w panelu konfiguracyjnym odszukujemy zakładkę sieci LAN. Na ekranie powinien pojawić się domyślny adres sprzętu 192.168.2.1, jednak zmieniamy go na inny, który nie będzie pokrywał się ze statycznym IP urządzeń podłączonych już do głównego routera oraz jego zakresem adresów IP DHCP. W adresie wymieniamy jedynie ostatnią cyfrę, np. 192.168.2.13.
Teraz uruchamiamy ponownie sprzęt, pamiętając przy tym, że dostęp do panelu konfiguracyjnego otrzymujemy, wpisując w oknie przeglądarki nowy adres. Teraz możemy przejść do konfiguracji sieci bezprzewodowej, przyznając jej nazwę oraz hasło. W ustawieniach DHCP wybieramy opcję „Wyłącz serwer DHCP”. Na koniec restartujemy jeszcze raz urządzenie i łączymy je z głównym routerem za pomocą kabla Ethernet podłączonego z obu stron do portu LAN.
Zdjęcie: Envato Elements
Polecamy:

Myjka parowa do okien – ranking najlepszych modeli
11.07.2025
Samsung Galaxy Z Fold 7 już dostępny. Składany smartfon w nowej odsłonie!
10.07.2025
Sonda lambda. Co to jest, objawy uszkodzenia i wymiana
10.07.2025
Najlepsze piece na pellet. Ranking polecanych kotłów
10.07.2025
Czy warto kupić smartfon OnePlus 13R?
09.07.2025
Orbitrek do domu. Ranking polecanych modeli
09.07.2025
Autor: Michał Kułakowski