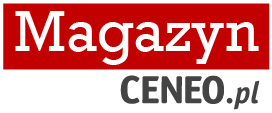Jak podłączyć dwa monitory?
Czasami jeden monitor to za mało. Wiele osób decyduje się więc na instalację drugiego ekranu. Ułatwia on codzienną pracę z komputerem i to nie tylko z zaawansowanymi programami graficznymi, ale też ze zwykłymi plikami tekstowymi lub arkuszami kalkulacyjnymi. Radzimy, jak podłączyć dwa monitory.
Średnia przekątna komputerowego monitora wzrosła w ostatnich kilkunastu latach o ponad kilkadziesiąt procent. Dzięki temu rzadkością nie są już nawet 32-calowe ekrany. Nawet największy wyświetlacz czasami jednak nie spełnia pokładanych w nim nadziei, zwłaszcza wówczas, gdy wykonujemy wiele czynności naraz. Dodatkowa przestrzeń na pulpicie jest też niezwykle cenna w pracy z niektórymi aplikacjami. Rozwiązaniem jest w tym wypadku instalacja drugiego, a czasami nawet trzeciego ekranu. W naszym krótkim poradniku radzimy, jak podłączyć dwa monitory.
Przeczytaj także, jak podłączyć telefon do monitora oraz jak podłączyć soundbar do telewizora kablem optycznym
Dwa monitory komputerowe – zalety rozwiązania
Na dwa monitory decydują się najczęściej profesjonaliści, pracujący zarówno w biurach, jak i w domach. Dotyczy to zarówno programistów, jak i filmowców, artystów muzyków lub grafików. Drugi ekran pozwala im otworzyć równocześnie więcej programów i zakładek. Ułatwia i przyspiesza w ten sposób proces wykonywania różnych obowiązków, zapobiegając ciągłemu przełączaniu się pomiędzy wieloma oknami.Na dodatkowy wyświetlacz pozwalają sobie również gracze, którzy wykorzystują go np. do równoczesnego grania oraz przeglądania internetu lub oglądania klipów wideo. Często łączą oni też dwa monitory w jeden ekran, co pozwala np. w znacznie w przydatny sposób zwiększyć pole widzenia w popularnych strzelankach lub symulatorach kosmicznych i lotniczych.
Instalujemy drugi monitor
W systemie Windows 10 instalacja drugiego monitora jest bajecznie prosta i nie powinna nastręczać specjalnych trudności. Obecnie praktycznie wszystkie modele monitorów na rynku wyposażone są w cyfrowe porty HDMI i Display Port lub starsze DVI. Co więcej, nawet najtańsze zintegrowane karty graficzne oferują więcej niż jedno wyjście wideo. Oznacza to, że praktycznie wszystkie pecety obsłużą co najmniej dwa ekrany.Może się jednak zdarzyć, że wejścia w monitorze nie będą odpowiadać tym na karcie graficznej. Chodzi np. o sytuację, gdy zakupione urządzenie posiada jedno wejście HDMI i DVI, a komputer wyłącznie dwa HDMI. W takim przypadku kupujemy specjalne kable z dwoma różnymi końcówkami lub proste przejściówki. Wszystkie trzy standardy transmisji sygnału wideo są ze sobą w pełni kompatybilne. Pamiętajmy tylko, że dźwięk nie jest przesyłany przez port DVI. Jest to ważne, gdy korzystamy z monitora z głośnikami. Standard ten nie obsługuje też np. rozdzielczości 4K.
Do ustawień dwóch ekranów przechodzimy, klikając prawym klawiszem myszki na pulpicie Windowsa. Z menu kontekstowego wybieramy opcję „Ustawienia ekranu”. Nowy monitor powinien być automatycznie wykryty przez system operacyjny, jeżeli tak się nie stanie, możemy spróbować zrestartować komputer lub kliknąć w opcję „Wykryj sprzęt”.
Na dole otwartego okna z ustawieniami znajdziemy pozycję „Wiele ekranów”. Dzięki niej ustalimy treści prezentowane przez drugi monitor. Pierwsza i druga opcja specjalnie nas nie interesują. Po ich wybraniu aktywny pozostanie tylko jeden podłączony monitor albo oba pokażą równocześnie ten sam obraz. Trzecia możliwości rozszerza już jednak nasz pulpit o drugi wyświetlacz. W ten sposób bez problemu przenosimy okna z programami pomiędzy oboma monitorami i otrzymujemy dwukrotnie większy obraz roboczy.
Z poziomu okna ustalamy ponadto kolejność ekranów, wyznaczamy więc monitor główny (to na nim znajdziemy przycisk „Start”, tak więc dla wygody powinien znajdować się po lewej stronie biurka), a także ekran drugorzędny.