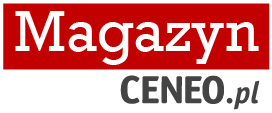Data publikacji:
Jak sprawdzić parametry komputera?
O ile najbardziej zagorzali nowinek technologicznych i PC obudzeni znienacka w nocy będą w stanie wymienić dokładnie parametry swojego komputera, nie wszyscy właściciele pecetów wykazują się aż tak dużym entuzjazmem. Czasami jednak wiedza tego typu może okazać się niezwykle przydatna, na przykład, kiedy napotykamy problemy z poprawnym działaniem sprzętu. Radzimy więc, jak sprawdzić parametry komputera.

Sprawdzanie parametrów komputera
- Jak sprawdzamy parametry komputera?
- Jak sprawdzić podstawowe parametry komputera?
- Parametry komputera – jak sprawdzić procesor?
- Parametry komputera – jak sprawdzić kartę graficzną?
- Parametry komputera – jak sprawdzić pamięć RAM w komputerze?
- Parametry komputera – jak sprawdzić dyski HDD i SSD?
- Parametry komputera – jak sprawdzić płytę główną?
Jak sprawdzamy parametry komputera?
Parametry komputera to ogólne pojęcie, które obejmuje wszystkie szczegółowe informacje na temat zainstalowanych w naszym pececie podzespołów. Bez względu na to, czy pracujemy na co dzień z laptopem lub komputerem stacjonarnym, na komponenty komputera w dużej mierze składać będą się te same podstawowe elementy. Mowa tu o procesorze, pamięci RAM, karcie graficznej, dyskach SSD lub HDD, jak również płycie głównej. Dostęp do szczegółowych informacji na ich temat czasami uzyskujemy korzystając z programów do sprawdzania podzespołów komputera.
Jak sprawdzić podstawowe parametry komputera?
Na komputerach z Windows 10 podstawowe parametry komputera poznamy najszybciej klikając prawym przyciskiem myszki na pasku systemowy, w miejscu, na którym znajduje się przycisk. Z menu kontekstowego wybieramy następnie opcje „System” albo „Menedżer urządzeń”. W pierwszym przypadku znajdziemy tu prostą informację zawierającą nazwę i szybkość procesora, a także ilość pamięci RAM, w drugim otrzymamy natomiast pełną listę wszystkich urządzeń zainstalowanych w PC. Dla laika może być one jednak dość dezorientująca.
Parametry komputera – jak sprawdzić procesor?
Procesor jest sercem i mózgiem każde komputera, bez którego nie uruchomimy żadnego programu oraz systemu operacyjnego. Kontroluje on także prace wszystkich komponentów naszego systemu. Dlatego warto sięgać po jak najlepszy procesor. Jak już wspomnieliśmy podstawowe informacje na temat CPU znajdują się w menu „System”. W „Menedżerze systemu”.
Jeżeli potrzebujemy szczegółowych danych technicznych na temat procesora, w tym jego aktualnej temperatury, obciążenia rdzeni, czy różnych poziomów taktowania zegara, najlepiej posiłkować się popularnym programem do analizy tego komponentu, którym jest CPU-Z.
Parametry komputera – jak sprawdzić kartę graficzną?
Karty graficzne to kolejny niezastąpiony element każdego komputera. Bez układu tego typu na monitorze lub ekranie nie pojawi się żaden obraz. Najważniejsze dane na temat GPU znajdują się w „Menadżerze urządzeń”. Znacznie więcej danych dostarczy nam jednak oprogramowanie dostarczone wraz ze sterownikami karty, dostarczone przez firmy AMD, Intel lub Nvidia. W menu znajdziemy np. informacje o ilości graficznej pamięci RAM, wspieranych technologiach wyświetlania grafiki itd.
Parametry komputera – jak sprawdzić pamięć RAM w komputerze?
Pamięć RAM odpowiada za przechowywanie tymczasowych danych wykorzystywanych przez oprogramowanie i system operacyjny komputera. Z poziomu menu „System” i „Menadżer urządzeń” nie uzyskamy jednak szczegółowych informacji na temat parametrów pamięci RAM. Dzięki przedstawionym danym dowiemy się tylko, jaką pojemność ma nasz RAM, a także z jakiego typu gniazda korzysta (np. DDR4).
Nieco więcej danych uzyskamy, wciskając kombinację przycisków ctrl + alt + delete, a następnie wybierając pozycję „menedżer zadań”. W zakładce pamięć otwartego okna odszukamy łatwo poziom aktualnego wykorzystania pamięci RAM, a także wykresy informujące o tym, jak zmieniał się wraz z czasem.
Jeżeli zależy nam na drobiazgowych danych technicznych na temat RAM-u, takich jak np. timingi kości, ponownie niezastąpiony w tym wypadku jest program CPU-Z.
Parametry komputera – jak sprawdzić dyski HDD i SSD?
Dyski HDD i SSD przechowują wszystkie dane, wykorzystywane przez system operacyjny i zainstalowane aplikacje. Dostęp do podstawowych informacji na temat modeli posiadanych dysków, ich producentów i numerów seryjnych otrzymujemy z poziomu „Menadżera urządzeń”.
Bardziej szczegółowe parametry, w tym dane na temat aktualnie aktywnych partycji, ich rozmiaru oraz wolnego i zajętego miejsca, uzyskujemy z poziomu systemowego narzędzia „Zarządzanie dyskami”, znajdziemy je klikając prawym przyciskiem w systemową ikonę „Start” na pasku zadań.
Po jeszcze bardziej dokładne dane, takie jak np. temperatura pracy, ilość uszkodzonych sektorów itd. dostajemy korzystając tylko ze specjalistycznych programów diagnostycznych, takich jak CrystalDiskInfo.
Parametry komputera – jak sprawdzić płytę główną?
Płytę główną można śmiało nazwać układem nerwowym każdego komputera. Są to dość skomplikowane komponenty, a przystępnych informacji na ich temat nie uzyskamy korzystając z narzędzi systemu Windows.
Jeżeli chcemy poznać jednak tylko nazwę modelu oraz chipset płyty, w okienku „Wyszukaj” znajdującym się na pasku zadań, wystarczy wpisać „Informacje o systemie” i wybrać odpowiednią sugerowaną aplikację.
Gdy zależy nam na dokładniejszych parametrach najlepiej skorzystać z CPU-Z lub wejść do menu BIOS, podczas startu komputera. W tym wypadku musimy wcisnąć odpowiednią kombinację przycisków na klawiaturze pojawiającą się na ekranie startowym.
Zdjęcie: Envato Elements
Polecamy:

Myjka parowa do okien – ranking najlepszych modeli
2025-07-11
Samsung Galaxy Z Fold 7 już dostępny. Składany smartfon w nowej odsłonie!
2025-07-10
Sonda lambda. Co to jest, objawy uszkodzenia i wymiana
2025-07-10
Najlepsze piece na pellet. Ranking polecanych kotłów
2025-07-10
Czy warto kupić smartfon OnePlus 13R?
2025-07-09
Orbitrek do domu. Ranking polecanych modeli
2025-07-09
Autor: Michał Kułakowski